maka pada postingan ini saya akan melanjutatkan dari postingan sebelumnya yaitu menampilakan tampilan-tampilan dari Windows 8, Siapa tahu anda berminat dan punya keinginan untuk mnginstal. Tapi masih penasaran gimana tampilan dari Windows 8 itu sendiri.
Langsung aja kita cekibrot di tampilannya di bawah ini. :)
1. Ini merupakan tampilan Star (Windows) pada Windows 8 yang lebih menyerupai tablet PC. Dan masih original, maksudnya belum terinstal aplikasi aplikasi lain :). Disitu juga sudah ada Camera nya, jadi tidak usah bingung2 instal driver cameranya.
2. Ini jika ingin menampilakan menu All. kalau di win7,sama dengan All program. Caranya kita arahkan kursor ke kotak luar dari aplikasinya, sperti di samping tulisan Start, atau di Wall warna biru yg lain. lalu kita tekan kanan mouse, nanti akan muncul All apps. maka akan muncul deh all programnya.
4.Jika kita mengarahkan kursor mouse ke arah sudut paling bawah atau sudut kanan atas, maka akan tampil pilihan sperti Setting, Star, Device,dll. Dan jika kita mengarahkn kursor ke kanan, sudut paling bawah. Maka akan tampil menu Start.
5. Ini tampilan jika kita memilih pilihan setting, disitu ada pilihan power, sound, contras,wireless,dll. dan pilihan more PC setting.
6. Tampilan ini jika kita memilih more PC setting, Disini kita bisa mengatur personalize, user, password, tampilan buat logo screen, dan lain-lain.
pada gambar di bawah ini, Status windows belum active, jadi cara mngantifkannya. cukup dengan kita konek kan PC kita ke internet, makan secara otomatis langsung acitve, sehingga kita bisa mnggunkan pengaturan secara full, sperti mngganti gambar Start screen,lock screen,Account picture.
ini jika Windows kita belum acitve. Tidak bisa mengganti gambar lock screen.
Dan jika sudah active. kita dapat mangganti sperti gambar di bawah ini Lock Screen.
Kita juga dapat mengganti gambar sesuain degan keinginan kita, dengan cara tekan Browse lalu
cari dimana letak file yang kita inginkan.
cari dimana letak file yang kita inginkan.
7. Ini jika kita memili pilihan general, yang mana pada bagian ini kita dapat mengatur time sesuai dengan yang kita inginkan.
9. Ini jika kita memasukan berupa data dari luar, sperti Hardisk, Flashdisk, Kaset, dll. Maka pada tampilan sebalah kanan akan muncul lamabang indikatornya. bahwansanya ada inputan data. Keren ya, berbeda dengan windows 7.
10. Dan ini yang saya suka, jika kita melakukan transfer data/file atau proses melakukan copy data. terlihat di gambar jika kita mngklik detail, maka akan tampil grafik berupa kecepatan transfer data per detik. bagus ya, ada grafiknya, dan satu lagi, kita juga dapat mempause data yang kita kirim, kaya downloadn IDM aja ya. Pda tampilan grafil hijau, itu adalah proses transfer data sedang berjalan, dan jika gambar grafik yang berwarna coklat itu adalah proses trasfer data sedang di pause. :))
11. Ini merupakan tampilan Task manager pada windows 8.

Ini jika kita mengecek performance nya, kelihatan CPU, Memory,dll dalam bentuk grafik, angka, dan datail nya. Bagus ya. :)
12. Ini jika batrai laptop/notebook kita mngalami batrai Low, maka akan langsung muncul indikatornya sperti gambar di bawah nih.
13. Dan terkahir ini dalah tampilah propeties komputer, di situ dilihat kalau OS nya benar2 windows 8 kan. hehhehe...
Sebenarnya msih bayak lagi tampilan-tampilan dari windows 8 ini, dan jika anda penasaran. Anda dapat mendownloadnya secara langsung di internet. capasitasnya lumayan besar 2,3GB.
dan untuk proses menginstalnya juga sangat mudah, dan simple.
saya rasa cukup itu saja untuk postingan kali ini, jika anda berminat.
langsung aja download ke URL ini :
Versi 32bit dan 64bit .
http://windows.microsoft.com/en-US/windows-8/download
Juga tertera serial number nya di situ.
selamat mencoba.



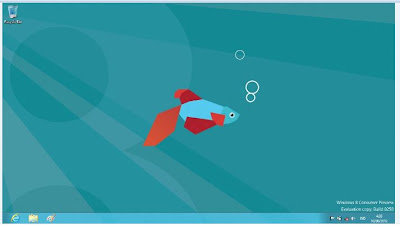

















0 Comments:
Posting Komentar
Sekecil apapun komentar anda merupakan pelajaran buat saya :)